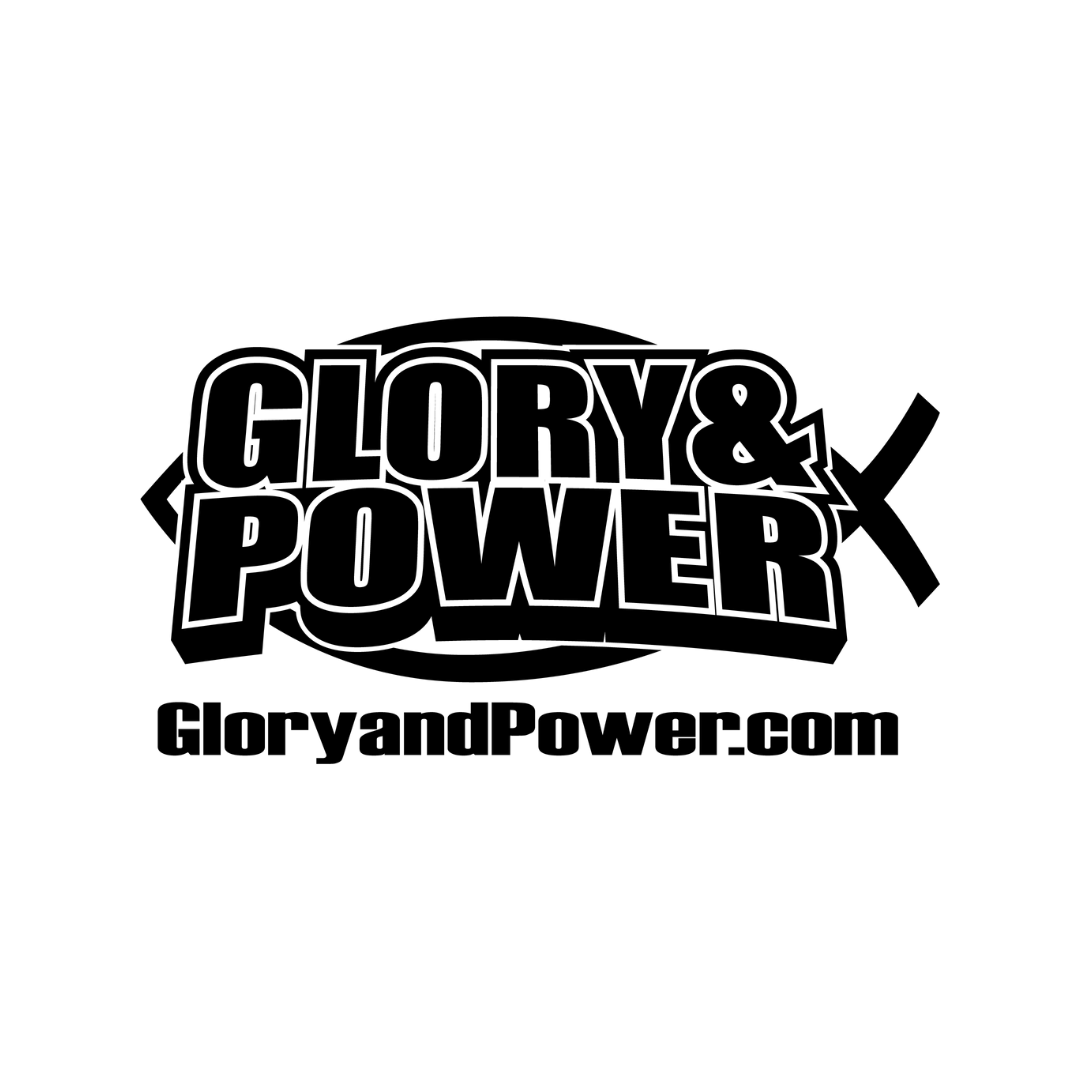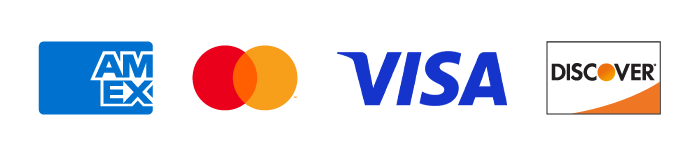Mirroring app to tv
Android
On android devices, use the Home app to mirror the device. You can do this by:
Connect your Android device to the same Wi-Fi network as your Chromecast device.
Open the Google Home app and go to the Account tab.
Scroll down and look for Mirror device and tap on it.
Tap on the Cast Screen/Audio button.
Select your Chromecast device.
iOS
On iOS devices, use Apple TV to mirror the device. You can do this by:
Connect your iOS device to the same Wi-Fi network as your Apple TV device.
On the iOS device, swipe up to reveal the control center.
Tap the “AirPlay Mirroring” button.
Select “Apple TV from the list (or the name associated to the Apple TV you want to connect to)
On your iOS device, enter the four-digit code that appears on your TV screen. (By default, you’ll only need to do this once for each device.)
BEST PRACTICE VIDEOS
Power Skills offers a multitude of best practice videos covering a variety of different skill sets. To view/download these videos:
On the main screen (Video Vault), select Import: .
A menu will open that will allow you to search Best Practice videos or Camera Roll. Select Best Practice videos.
The application will open a list of folders categorized by Power Skill. Tap on the Power Skill folder you are interested in.
A list of videos will display.
Tap on the video you would like to import into your application.
Select the download:
The system will download the video and automatically places the video within the Best Practices Skills Vault folder.
When the completed message appears, select Close.
SIde by Side Video Comparison
From the Video Vault select the main video.
Tap on the video from the Video Vault library
When it opens, tap it again so that it is in “play” mode
Use the icon to select the comparison video. This icon will open the All Videos view where you can select the video.
Once selected, the app will show both videos. You control both videos by using the top menu:
Tips:
You can select both play buttons at the same time to line up the videos to the section that you want to compare. At this point, you can lock the video so that they will play using this synced position.
You can slow down the video playback by selecting . This will provide you with options to playback at Normal, ½ speed and ¼ speed. Normal is the default setting.
To compare to a BEST PRACTICE video, download the Best Practice video to your video library BEFORE selecting your main video.
Adding an overlay image (Watermark) to your video
Power Skills includes a number of watermark images that you can add to your video, or, you can choose to upload your own watermark image. Watermark images must be transparent jpg or png files. The optimal size is 422x196 and should be 200 kb or less. To access watermarks:
Select your video from the Video Vault and tap the video (so that it’s in play mode).
Select within the bottom menu.
On the next screen, select within the bottom menu.
To select a Power Skills watermark, select the Predefined menu option. To upload your own watermark, select the Gallery option (this will open your camera roll).
Once the image has been selected (either from Predefined images or Camera Roll), the image will display on the video. You can drag the image to move it to the position that you would like to display it.
Once positioned, select within the top menu to save the video. The system will create a new video using the original video’s name with “with watermark” added to the name.